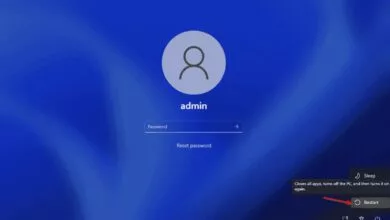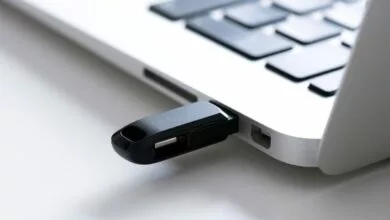امروزه، اکثر کارها با کمک اینترنت انجام میشود و اتصال به اینترنت اهمیت زیادی برای ما دارد. برای انجام دادن کارهایی مانند تحقیق، جستجو و خرید اینترنتی ابتدا مرورگرهایی مانند گوگل کروم را در گوشی موبایل یا کامپیوتر خودمان باز میکنیم تا بتوانیم از اینترنت استفاده کنیم.
احتمالاً شما هم بعد از باز کردن مرورگر، مشاهده کردهاید که یک سایت بهصورت پیشفرض باز میشود و همواره اولین صفحهای است که آن را مشاهده میکنید. این سایت، سایت پیش فرض مرورگر است که آدرس آن در مرورگر سیستم شما ثبت شده است.
حالا سؤالی که ممکن است برای خیلی از افراد ایجاد شود، این است که آیا امکان تغییر سایت پیش فرض مرورگر وجود دارد یا خیر؟ آیا میتوان به جای سایت پیشفرض فعلی، سایت شخصی یا سایت دلخواه خود را در مرورگر جایگزین کنیم؟
در این مقاله ما میخواهیم بهصورت متنی و تصویری به شما بگوییم که چطور میتوانیم سایت پیش فرض مرورگر را تغییر دهید و سایت دلخواه خودتان را روی مرورگر تنظیم کنید تا هر زمان که خواستید، بتوانید بهراحتی به آن سایت دسترسی داشته باشید.
اگر دلتان میخواهد که هوشمندانهتر از مرورگر کامپیوتر یا گوشی موبایل خودتان استفاده کنید و راحتتر به سایتهای دلخواه خودتان دسترسی داشته باشید، از شما دعوت میکنیم که حتماً تا انتهای این مقاله با ما همراه شوید تا شما را با این امکان جذاب مرورگرهای کروم و فایرفاکس آشنا کنیم.
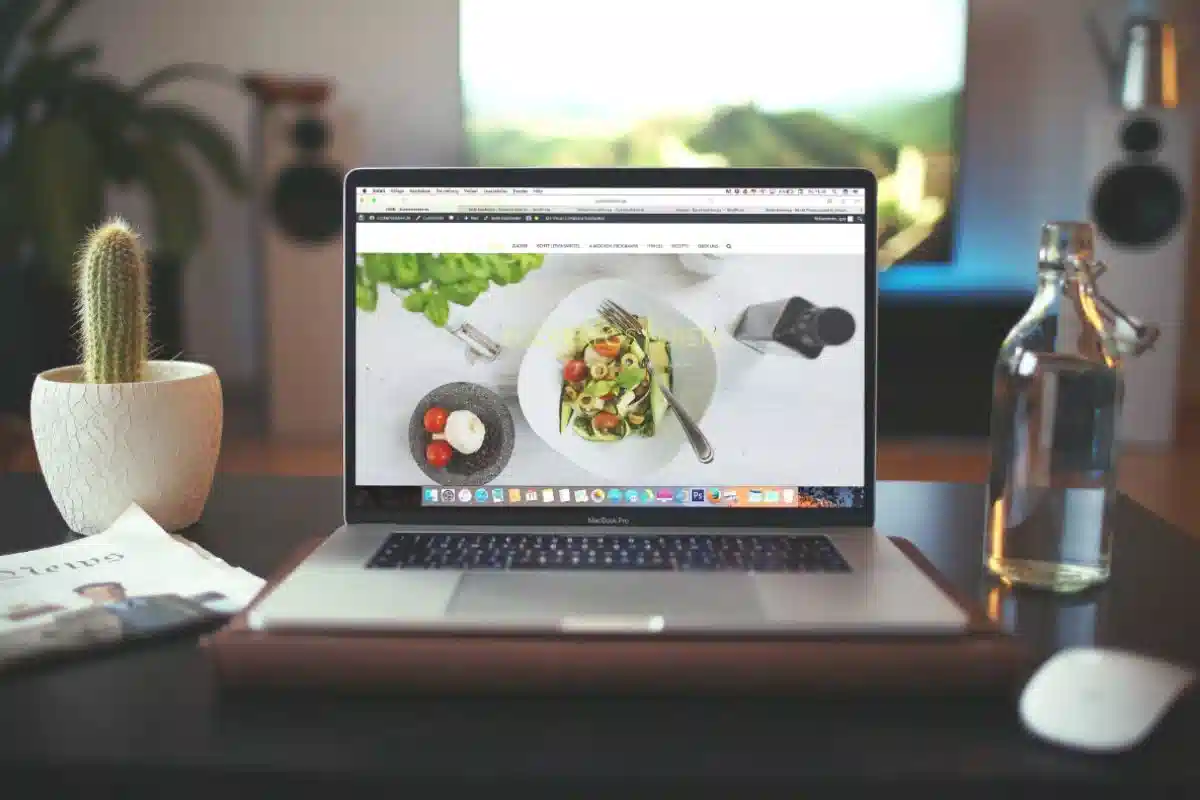
نحوه تغییر سایت پیش فرض مرورگر کروم چگونه است؟
مرورگر کروم یا گوگل کروم، یکی از محبوبترین مرورگرهایی است که در تمام دنیا بسیار استفاده میشود و شما میتوانید با استفاده از آن، بهراحتی کارهای وبگردی خودتان را انجام دهید.
این مرورگر توسط شرکت گوگل ساخته شده است و به همین خاطر یکی از بهترین مرورگرها برای وبگردی و اتصال به دنیای اینترنت است و طرفداران زیادی در سراسر دنیا دارد.
برای اینکه بتوانید سایت پیشفرض مرورگر کروم را عوض کنید، نیاز است که بهصورت مرحلهبهمرحله کارهایی که در ادامه میگوییم را انجام دهید تا بتوانید این کار را بدون دردسر و به سادهترین شکل ممکن به انجام برسانید:
- مرورگر گوگل کروم را باز کنید. پس از باز شدن کامل مرورگر اگر زبان آن انگلیسی باشد در بالا و سمت راست، علامت سهنقطه را مشاهده میکنید که بخشهای مختلف مرورگر کروم را به شما نمایش میدهد. اگر زبان مرورگر فارسی است احتمالاً این سهنقطه در سمت چپ وجود دارد. بعد از پیدا کردن علامت سه نقطه، روی این سه نقطه کلیک کنید.
- بعد از کلیک کردن روی علامت سهنقطه، گزینههای مختلفی را مشاهده خواهید کرد. برای ادامه مراحل روی گزینه settings یا تنظیمات کلیک کنید.
- زمانی که به قسمت تنظیمات وارد شدید، حالا باید گزینههای مختلف این قسمت را بررسی کنید و گزینه on startup را انتخاب کنید تا سایت پیش فرض مرورگر را تغییر دهید.
- در بخش on startup مرورگر کروم، گزینههایی وجود دارند. شما میتوانید هرکدام از این گزینهها را انتخاب کنید تا تنظیمات موردنظر خودتان را اعمال کنید. این گزینهها شامل موارد زیر هستند:
- Open the new tab page: این گزینه زمانی کاربرد دارد که میخواهید بعد از باز شدن مرورگر، یک تب جدید بدون هیچ سایتی باز شود و شما کار خود را شروع کنید.Continue where I left off: این گزینه تعیین میکند که پس از باز کردن مرورگر، تمام تبهایی که در دفعه قبلی باز کردن مرورگر وجود داشتند مجدداً باز شده و نمایش داده شوند.
- Open a specific page or set of pages: در این گزینه، شما میتوانید تعیین کنید که بهمحض باز شدن مرورگر، یک صفحه یا چندین صفحه مختلف باز شوند و میتوانید سایت پیش فرض مرورگر را از این قسمت تعیین کنید. در این قسمت شما باید ابتدا گزینه Add a new Page را انتخاب کرده و سپس آدرس دلخواه خودتان را برای سایت پیش فرض مرورگر وارد کنید.
- پس از انجام این تنظیمات، مشکل شما حل خواهد شد و میتوانید بهراحتی سایت پیش فرض مرورگر را تغییر دهید. اگر پس از این کار متوجه شدید مشکل حل نشد، یا سیستم خود را یکبار ری استارت کنید یا مرورگر خودتان را بهروزرسانی کنید تا مشکل حل شود.
اگر در هنگام کار با کامپیوتر یا لپ تاپ خود دچار مشکل شدید و نیاز به کمک داشتید، میتوانید از خدمات کامپیوتری در محل استفاده کنید تا افراد حرفهای و متخصص به منزل شما بیایند و مشکل کامپیوتر شما را بهسرعت حل کنند.
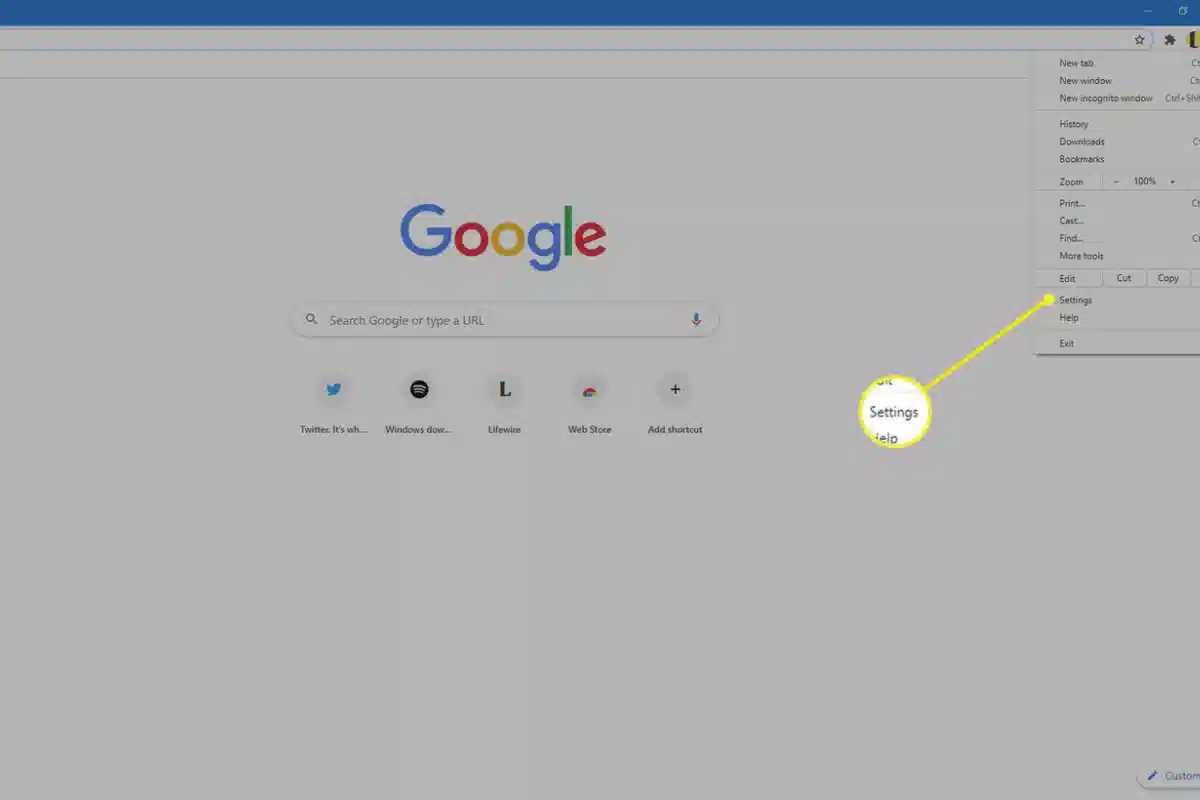
نحوه تغییر سایت پیش فرض مرورگر فایرفاکس چگونه است؟
در بخش قبلی گفتیم که چطور میتوانید سایت پیش فرض مرورگر کروم را تغییر دهید. حالا میخواهیم روش تغییر سایت پیش فرض مرورگر فایرفاکس را به شما یاد بدهیم. مرورگر فایرفاکس نیز یکی از محبوبترین مرورگرهای دنیا است و افراد زیادی نیز از این مرورگر استفاده میکنند؛ به همین خاطر میخواهیم نحوه تغییر سایت پیش فرض مرورگر فایرفاکس را نیز در این قسمت به شما توضیح بدهیم.
نیاز است که برای این مرورگر نیز بهصورت مرحلهبهمرحله جلو بروید تا بتوانید بهراحتی این کار را انجام دهید و سایت موردنظر خودتان را بهعنوان سایت پیشفرض تنظیم کنید.
- ابتدا مرورگر فایرفاکس را باز کنید. در صورت انگلیسی بودن زبان سیستم، پس از باز شدن کامل مرورگر، در قسمت بالا و سمت راست مرورگر، علامت سه خط را مشاهده میکنید که مربوط به گزینههای این مرورگر است. اگر زبان سیستم فارسی باشد، احتمالاً جای علامت سه خط برعکس خواهد بود.
- وقتی روی علامت سه نقطه کلیک کردید، پنجره جدیدی را مشاهده خواهید کرد. در این قسمت، شما باید در میان گزینههای موجود به دنبال گزینه settings یا تنظیمات باشید و روی این گزینه کلیک کنید.
- پس از وارد شدن به قسمت تنظیمات، به بخش general وارد شوید و سپس گزینه always check if firefox is your default browser را انتخاب کنید.
- در قسمت بعدی نیاز است که از بین گزینههای موجود، گزینه home را انتخاب کنید تا بتوانید تنظیم سایت پیش فرض مرورگر را انجام دهید.
- در این قسمت شما میتوانید در بخش homepage and new windows آدرس سایت موردنظر خودتان را وارد کنید تا بهعنوان سایت پیش فرض فایرفاکس ثبت شود.
- پس از اینکه تنظیمات خودتان را انجام دادید، باید گزینه Back را بزنید و از این مسیر برگردید. بعد از اتمام کار، سیستم خودتان را ری استارت کنید تا تغییرات موردنظرتان اعمال شود و مراحل تغییر سایت پیش فرض مرورگر را با موفقیت به پایان برسانید.
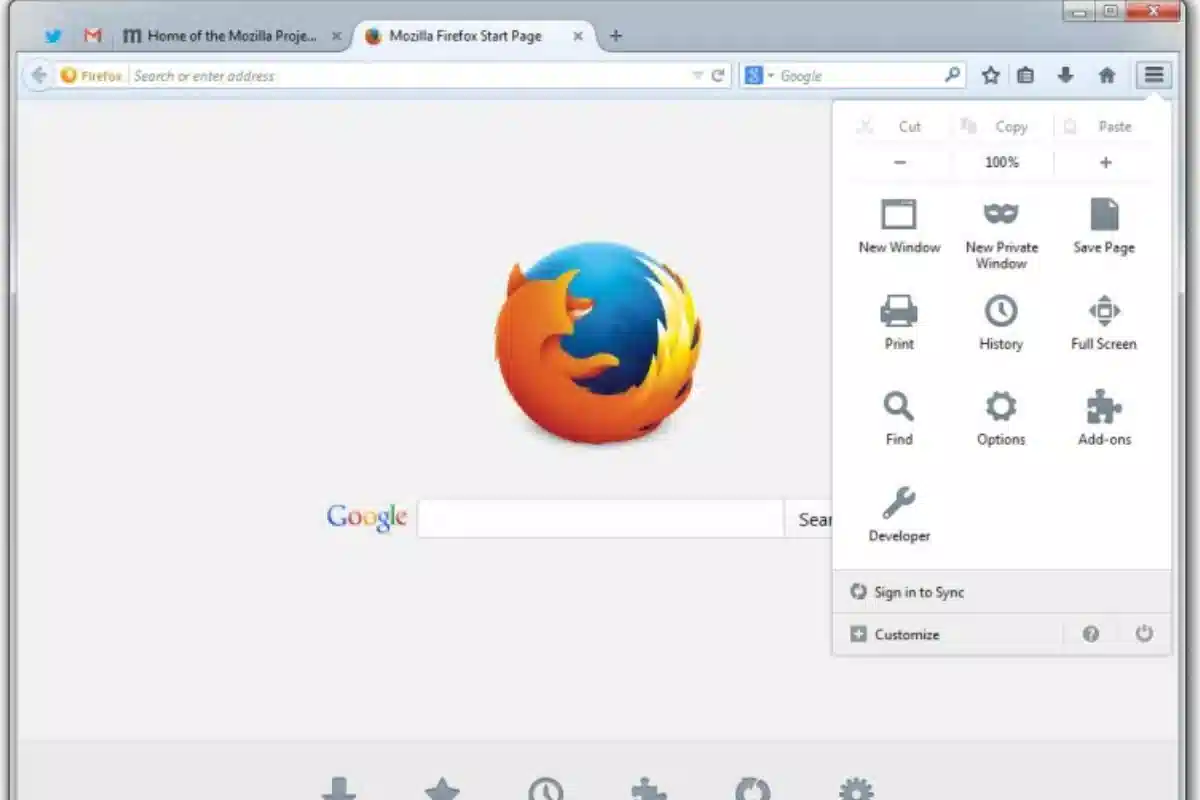
جمعبندی مطالب
در این مقاله در مورد این صحبت کردیم که چطور میتوانید سایت پیش فرض مرورگر را تغییر دهید و با هم مراحل تغییر سایت پیش فرض در مرورگرهای کروم و فایرفاکس را بررسی کردیم.
امیدواریم این مقاله به شما کمک کرده باشد که با نحوه تغییر سایت پیش فرض مرورگر آشنا شوید و بتوانید در صورت نیاز این کار را انجام دهید و سایت پیش فرض مرورگرتان را بهراحتی تغییر دهید.
از اینکه تا انتهای این نوشته با ما همراه بودید از شما متشکریم و دعوت میکنیم سایر مقالات مانند حل مشکل قطع شدن اینترنت وای فای در کامپیوتر را در وبلاگ هوم سرویز بخوانید و با علت سیاه شدن صفحه لپ تاپ بعد از بالا آمدن ویندوز آشنا شوید.
برای دریافت خدمات مختلف هوم سرویز هم کافی است به سایت و اپلیکیشن هوم سرویز مراجعه کنید تا بتوانید از خدمات متنوع هوم سرویز استفاده کنید.
هوم سرویز با ارائه بیش از 400 سرویس مختلف، آماده ارائه خدمات مختلف در بخش رایانه و تکنولوژی نظیر تعمیر لپ تاپ در محل برای شما عزیزان است تا بتوانید مشکلات کامپیوتر و لپ تاپ خود را سریعتر حل کرده و از ابزارهای تکنولوژی خود بهتر استفاده کنید.