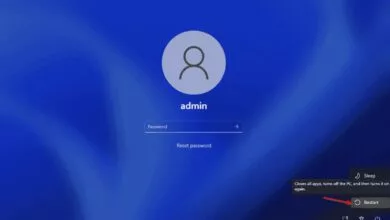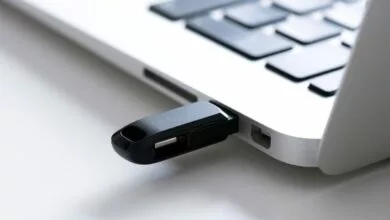ویندوز 11 (Windows11)، آخرین نسخه از سیستم عامل ویندوز است که در اواخر سال 2021 توسط شرکت مایکروسافت عرضه شد و خیلی سریع طرفداران زیادی پیدا کرد. با نصب ویندوز 11 روی سیستم کامپیوتری خود، میتوانیم از امکانات زیاد آن استفاده کنیم و هنگام کار با کامپیوتر و لپتاپ تجربه لذت بخشی داشته باشیم.
بسیاری از افرادی که از نسخههای قدیمی ویندوز مانند Windows10 و Windows9 استفاده میکنند، تمایل دارند که با امکانات ویندوز 11 بیشتر آشنا شوند و بدانند که ویندوز 11 برای چه سیستم هایی مناسب است؟ ویندوز 11 چه ویژگی هایی دارد؟ آیا امکان نصب ویندوز 11 روی سیستم های قدیمی وجود دارد یا خیر؟ و اینکه برای نصب ویندوز 11 و تنظیمات آن روی کامپیوتر چه باید کرد؟
اگر شما هم از نسخههای قدیمی ویندوز استفاده میکنید و به فکر آپدیت ویندوز خود هستید، خوب است مراحل نصب ویندوز 11 را یاد بگیرید و این سیستم عامل قدرتمند را روی کامپیوتر خود نصب کنید.
در این نوشته، میخواهیم به آموزش نصب ویندوز 11 بپردازیم و مراحل این کار را به شما توضیح دهیم تا بتوانید خیلی سریع و راحت، این سیستم عامل را روی کامپیوتر خودتان نصب کرده و از آن استفاده کنید. همچنین روش نصب ویندوز 11 با فلش و با سیدی ویندوز را بررسی خواهیم کرد.
اگر دوست دارید که با امکانات و ویژگی های ویندوز 11 مایکروسافت بیشتر آشنا شوید و Windows11 را روی کامیپوتر خود نصب کنید، از شما دعوت میکنیم که تا انتهای این نوشته با ما همراه باشید.
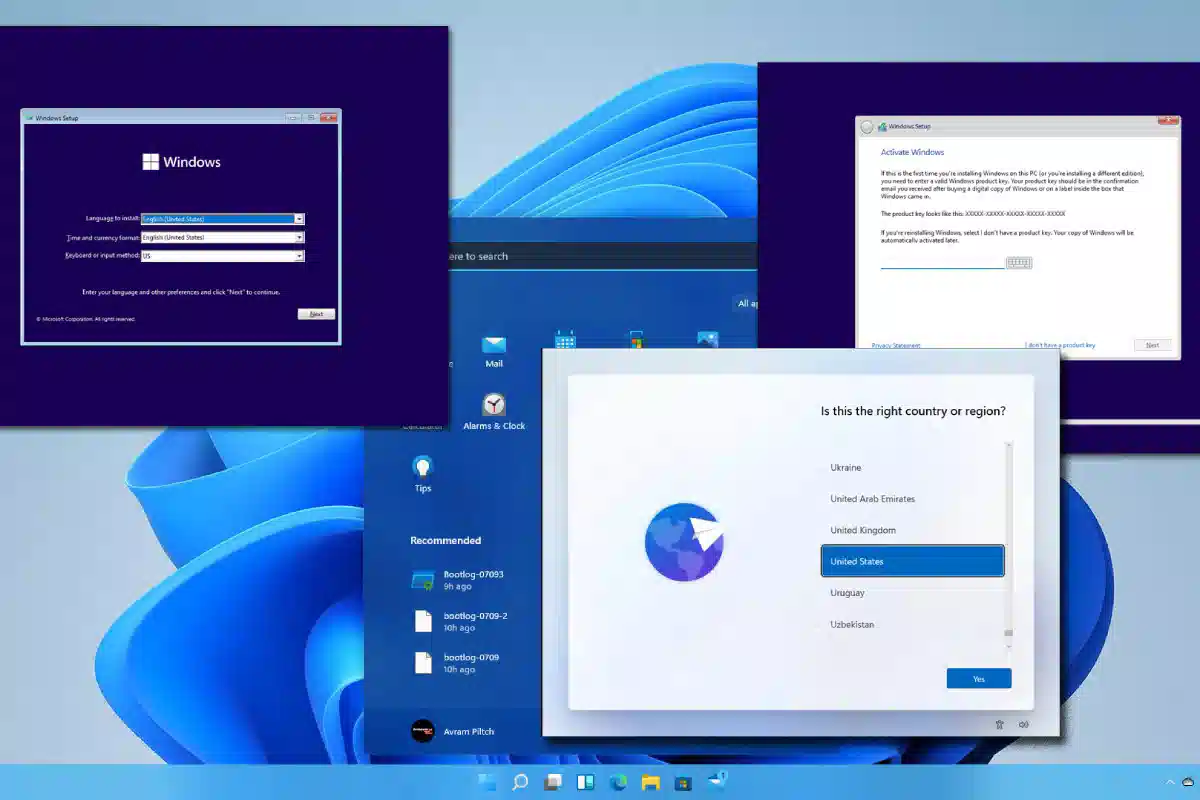
برای آموزش نصب ویندوز 11 به چه منابعی نیاز داریم؟
قبل از اینکه برای نصب ویندوز 11 اقدام کنید، بهتر است ابتدا سیستم کامپیوتر یا لپ تاپ خود را بررسی کنید و از وجود منابع موردنیاز برای نصب windows11 مطمئن شوید.
برای نصب ویندوز 11، کامپیوتر شما باید از منابع زیر برخوردار باشد:
- پردازنده (CPU): پردازنده، مغز سیستم شما است که کار اجرای دستورات را انجام میدهد. برای نصب windows11، پردازنده یا سیپییو سیستم شما باید حداقل 1 گیگاهرتز باشد. همچنین برای نصب ویندوز 11، وجود پردازنده دو هستهای و بالاتر در کامپیوتر الزامی است.
- حافظه رم (RAM): برای نصب ویندوز 11، سیستم شما باید RAM با حداقل فضای 4 گیگابایت را داشته باشد تا سرعت انتقال و پردازش اطلاعات بالا باشد.
- فضای ذخیرهسازی: حداقل فضای ذخیرهسازی هارد درایو (Hard Drive) یا هارد اساسدی (SSD) باید 64 گیگابایت باشد تا اطلاعات سیستم عامل بهدرستی ذخیره شوند.
- کارت گرافیک (Graphic Card): این نسخه ویندوز با نسلهای کارت گرافیک directX 12 به بعد که درایور WDDM 2.0 دارند سازگار است تا تصاویر مختلف را با کیفیت بالا نمایش دهد. روش فهمیدن مدل کارت گرافیک کامپیوتر را در وبلاگ هوم سرویز یاد بگیرید.
- سیستم فریمور (Firmware): عملکرد خوب سخت افزار کامپیوتر به کیفیت Firmware بستگی دارد. ویندوز 11 از سیستم UEFI و SECURE BOOT پشتیبانی میکند.
- نمایشگر: نمایشگر باید حداقل رزولوشن 720 پیکسل در اینچ را داشته باشد و سایز آن باید حداقل 9 اینچ باشد.
- TPM: ماژول TPM روی مادربورد نصب میشود و وظیفه حفظ اطلاعات و امنیت دادههای سیستم را دارد. وجود TPM از موارد ضروری برای نصب ویندوز 11 است. قبل از نصب ویندوز، بهتر است از وجود نسخه trusted platform module 2.0 مطمئن شوید.
بعد از بررسی کردن این موارد، حالا میتوانید به سراغ دانلود ویندوز 11 و نصب آن بروید.
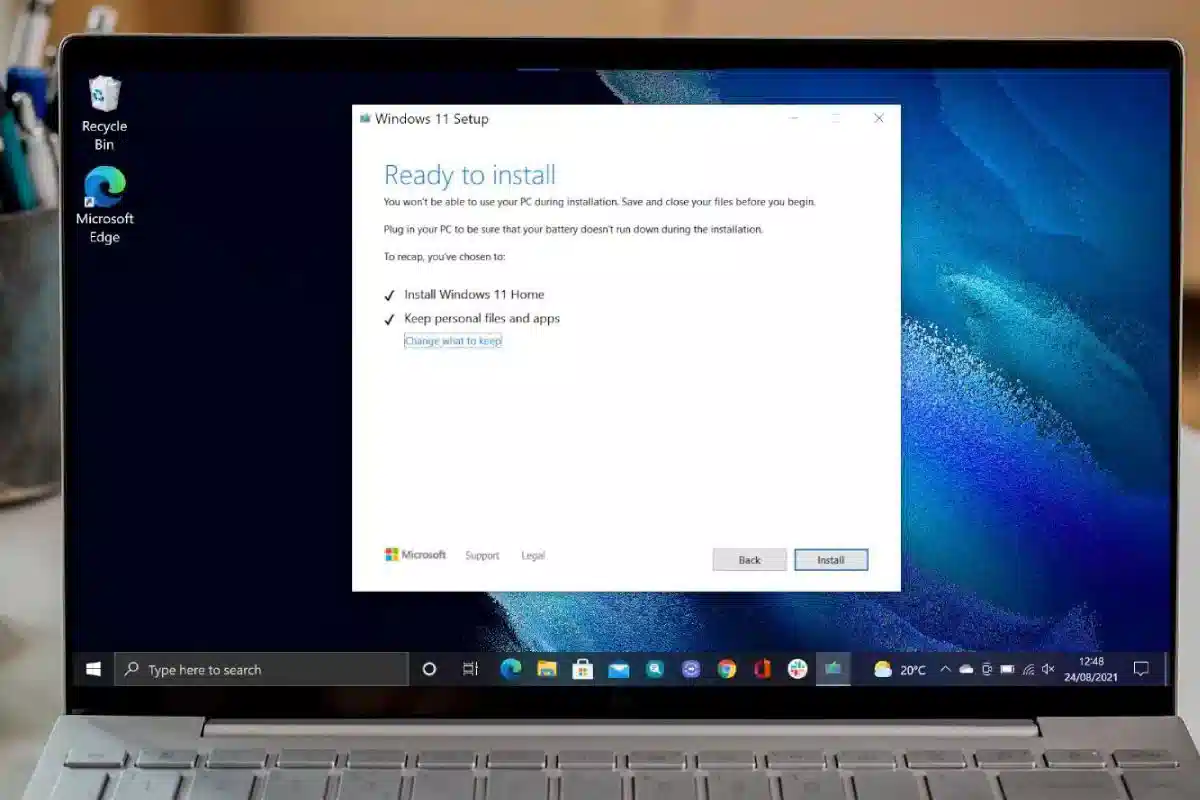
روشهای نصب ویندوز 11 روی سیستم چه هستند؟
برای اینکه بتوانید سیستم عامل ویندوز 11 را روی کامپیوتر خودتان نصب کنید، نیاز به این دارید که با روشهای مختلفی که برای این کار وجود دارند آشنا شوید تا بتوانید این کار را بهراحتی انجام دهید.
نصب Windows11 از روشهای زیر امکانپذیر است:
1- آپدیت ویندوز 10:
اولین و راحتترین راه برای نصب Windows11، آپدیت کردن ویندوز 10 و تبدیل آن به ویندوز 11 است. در این روش، اصلاً نیازی نیست که کارهای پیچیده را انجام دهید و فقط باید دانلود فایل و نصب ویندوز را انجام دهید.
بهترین راه برای آپدیت ویندوز 10 به 11 این است که به سایت مایکروسافت مراجعه کنید و نسخه اصلی ویندوز را از سایت شرکت دانلود کنید. در این قسمت از سایت مایکروسافت، به قسمت Windows 11 Installation Assistant بروید و بعد از دانلود نرم افزار، شروع به نصب آن کنید. با این روش، سیستم شما بهروزرسانی میشود و سیستم عامل جدید روی کامپیوتر شما نصب خواهد شد.
2- نصب از طریق دیسک:
روش بعدی برای نصب ویندوز، استفاده از سی دی ویندوز است. بسیاری از شرکتهای کامپیوتری، انواع CD و DVD مخصوص windows11 را تهیه کردهاند و شما میتوانید با قرار دادن دیسک در داخل سیستم و اجرای آن، ویندوز 11 را بهسادگی روی کامپیوتر خود نصب کنید.
نصب ویندوز از روی سی دی برای بسیاری از افراد دشوار است؛ زیرا انجام کارهایی مانند بوت کردن سیستم به CD یا DVD کمی پیچیده است. به همین خاطر بهتر است نصب ویندوز را به افراد حرفهای و متخصص بسپارید تا خیلی سریع این کار را برای شما انجام دهند.

3- نصب ویندوز با فلش:
امروزه بسیاری از سیستمها درایو CD یا DVD ندارند و به همین دلیل نمیتوان از سی دی ویندوز در این کامپیوترها استفاده کرد. یکی از بهترین راهها برای آپدیت و نصب ویندوز، استفاده از فلش است. اگر شما فلشی با ظرفیت حداقل 8 گیگابایت دارید، میتوانید فایل ویندوز را روی فلش بریزید و آن را به کامپیوتر خود متصل کنید تا فایل ویندوز روی سیستم شما نصب شود. برای کسب اطلاعات بیشتر میتوانید روش نصب ویندوز از روی فلش مموری را در وبلاگ هوم سرویز یاد بگیرید.
بسیاری از مراکز خدمات کامپیوتری از فلش برای نصب ویندوز و نرم افزارها استفاده میکنند. در ادامه آموزش نصب ویندوز 11 با فلش را به شما ارائه خواهیم داد تا بتوانید خیلی راحت و سریع، سیستم عامل ویندوز خود را تغییر دهید.

تغییرات سیستم عامل ویندوز 11 نسبت به نسخههای قبلی
در این بخش میخواهیم برخی از مهمترین تغییرات ویندوز 11 را به شما معرفی کنیم تا متوجه شوید که windows11 در مقایسه با نسخههای قبلی چه پیشرفتهایی داشته است. آشنایی با تغییرات ویندوز 11 به شما کمک میکند که سریعتر برای نصب نسخه جدید ویندوز تصمیمگیری کنید.
از جمله تغییرات ویندوز 11 میتوان به موارد زیر اشاره کرد:
1- طراحی بهتر و سادهتر:
اولین تغییری که در ویندوز 11 مشاهده میکنید، طراحی سادهتر و شیکتر آن است. اگر با سیستم عامل مک (Mac) آشنایی داشته باشید، بهخوبی میدانید که این سیستم عامل چقدر طرفدار دارد و سادگی آن تا چه حد محبوبیت پیدا کرده است.
باید بدانید که ویندوز 11 نیز سعی کرده به این سیستمعامل نزدیک شود و طراحی سادهتری داشته باشد. مثلاً در این سیستمعامل منوها و پنجرهها لبه گرد دارند و دیگر تیز نیستند. همچنین دکمه ویندوز که در همیشه در سمت چپ قرار داشته است، حالا در مرکز صفحه نمایش قرار گرفته و جابهجا شده است.

2- قابلیت نصب اپلیکیشنهای اندرویدی:
شاید جذابترین خبری که برای طرفداران اندروید و مخصوصاً گیمرهای حرفهای وجود دارد، این است که در نسخه جدید سیستم عامل ویندوز ، شما این امکان را دارید که اپلیکیشنهای اندرویدی را نیز روی کامپیوتر خودتان نصب کنید. در ویندوز 11 شاهد این هستیم که نرمافزارهای اندرویدی بهخوبی در کنار برنامههای ویندوز اجرا میشوند.
تا قبل از توسعه ویندوز 11، کاربران دسکتاپ نمیتوانستند از اپلیکیشنهای اندرویدی روی کامپیوترشان استفاده کنند؛ اما با تولید windows11، کاربران این فرصت را دارند که انواع بازیها و اپلیکیشنهای اندرویدی را روی سیستمشان نصب کنند. برای نصب اپلیکیشنهای اندرویدی روی ویندوز11، حتماً باید آخرین نسخه Microsoft Windows روی سیستم شما نصب شده باشد تا بتوانید کار دانلود و نصب انواع اپلیکیشنها را بهراحتی انجام دهید.
پشتیبانی از برنامههای اندرویدی در ویندوز 11، باعث برداشته شدن محدودیتهای کاربران و افزایش رضایت آنها از این نسخه شده است.
3- پشتیبانی بهتر از دسکتاپهای مجازی:
در ویندوز 11 مانند نسخههای قبلی، امکان سوئیچ کردن بین دسکتاپهای مجازی مختلف وجود دارد؛ اما باید بدانید که این نسخه سعی کرده است کار شما را راحتتر کند و به شما اجازه میدهد که کار تغییر دسکتاپهای مجازی را بهتر انجام دهید.
4- انتقال راحت بین مانیتورهای مختلف:
ویندوز 11 از قابلیت جدیدی استفاده میکند که میتوانید در آن برنامههایی که اخیراً استفاده کردهاید را مشاهده کنید. در این قابلیت شما با داشتن مانیتورهای اضافی، بهسادگی میتوانید نمایشگر هر مانیتور را کنترل کرده و بهراحتی بین برنامهها سوئیچ کنید و این کار نسبت به نسخههای قبلی ویندوز بسیار سادهتر شده است.
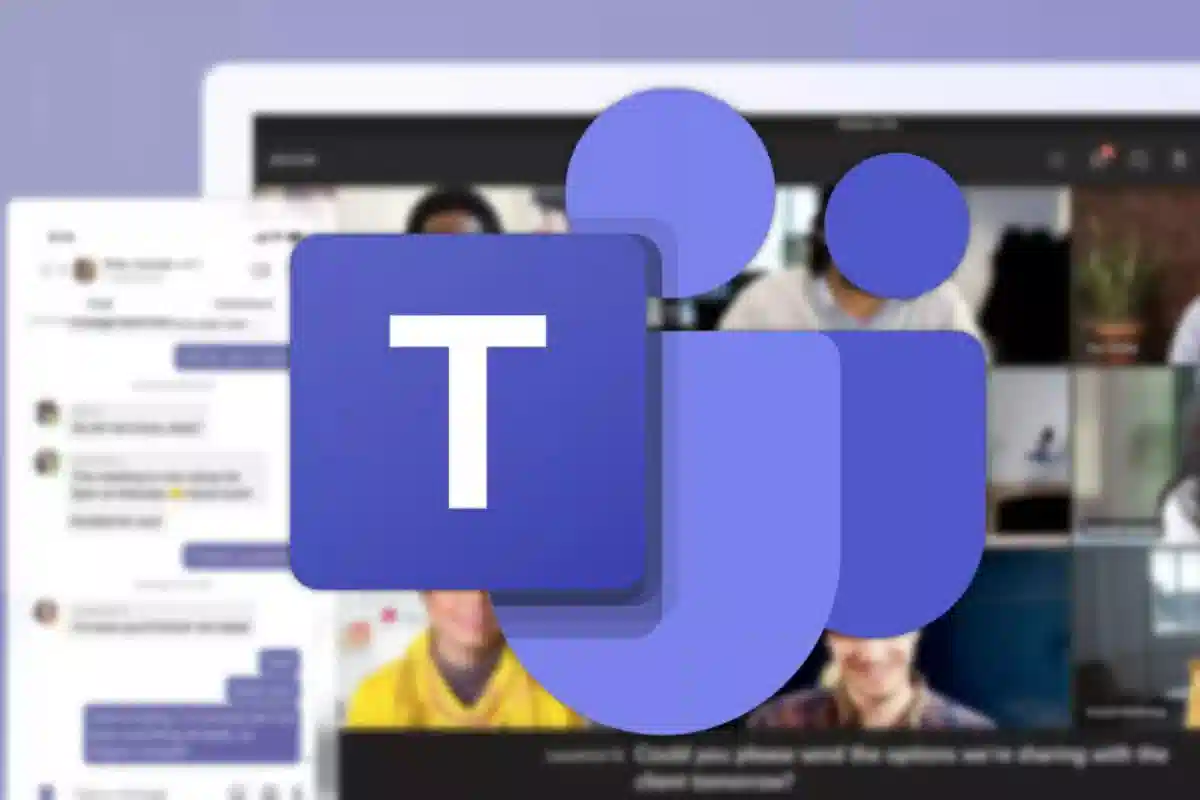
5- اضافه شدن مایکروسافت تیمز (Microsoft Teams):
مایکروسافت تیمز، برنامهای کاربردی برای برقراری تماس، برگزاری کنفرانس و جلسات آنلاین است که میتوانید با استفاده از آن، با دوستان و همکاران خودتان در ارتباط باشید. در این نسخه از ویندوز، شرکت مایکروسافت این برنامه را بهصورت پیشفرض روی سیستم قرار داده است تا بتوانید بهراحتی از آن استفاده کنید.
6- اضافه شدن ویجتهای جدید:
ویجتها همیشه در ویندوز وجود داشتهاند و شما میتوانستید از آنها برای مشاهده وضعیت آبوهوا، اخبار و… استفاده کنید. حالا در نسخه جدید ویندوز شما میتوانید به ویجتهای بیشتری دسترسی داشته باشید و از آنها برای سادگی کار خودتان استفاده کنید.
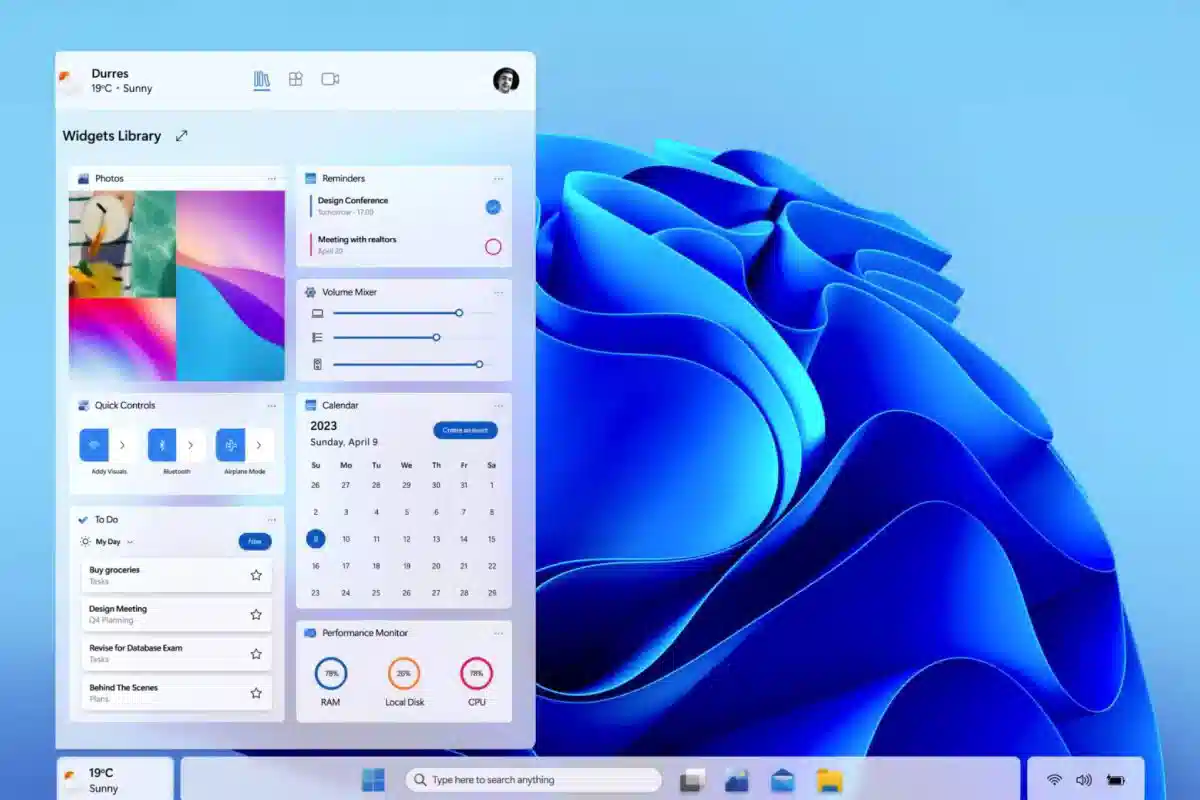
7- استفاده راحتتر از صفحه نمایش لمسی:
در نسخه جدید ویندوز، شما میتوانید امکانات بیشتری را برای استفاده از صفحه نمایشهای لمسی ببینید. در این نسخه امکاناتی مانند فرمانهای صوتی و استفاده از قلم نوری بهینهتر شدهاند. به همین دلیل شما میتوانید روی تبلتهای گرافیکی نیز بهسادگی از این سیستم عامل استفاده کنید و مشکلی در هنگام کار با آن نداشته باشید.
8- اضافه شدن قابلیتهای گیمینگ:
اگر از جمله گیمرها و افراد علاقهمند به بازیهای کامپیوتری هستید و میخواهید که بازیها را با بهترین کیفیت اجرا کنید، هرچه زودتر ویندوز 11 را نصب کنید. در نسخه جدید ویندوز، برخی از امکاناتی که تنها در ایکسباکس وجود داشتند اضافه شده است تا بتوانید شاهد اجرای راحتتر و روانتر بازیها باشید.

این موارد، از جمله مهمترین تغییراتی هستند که در ویندوز 11 اعمال شده است. با استفاده از این امکانات، در هنگام استفاده از کامپیوتر، شما میتوانید تجربهای لذتبخشتر داشته باشید و از تمام این قابلیتها بهرهمند شوید.
حالا بیایید به سراغ مراحل نصب ویندوز و آموزش نصب ویندوز 11 برویم تا یاد بگیریم که چطور از این ویندوز عالی و کاربردی استفاده کنیم.
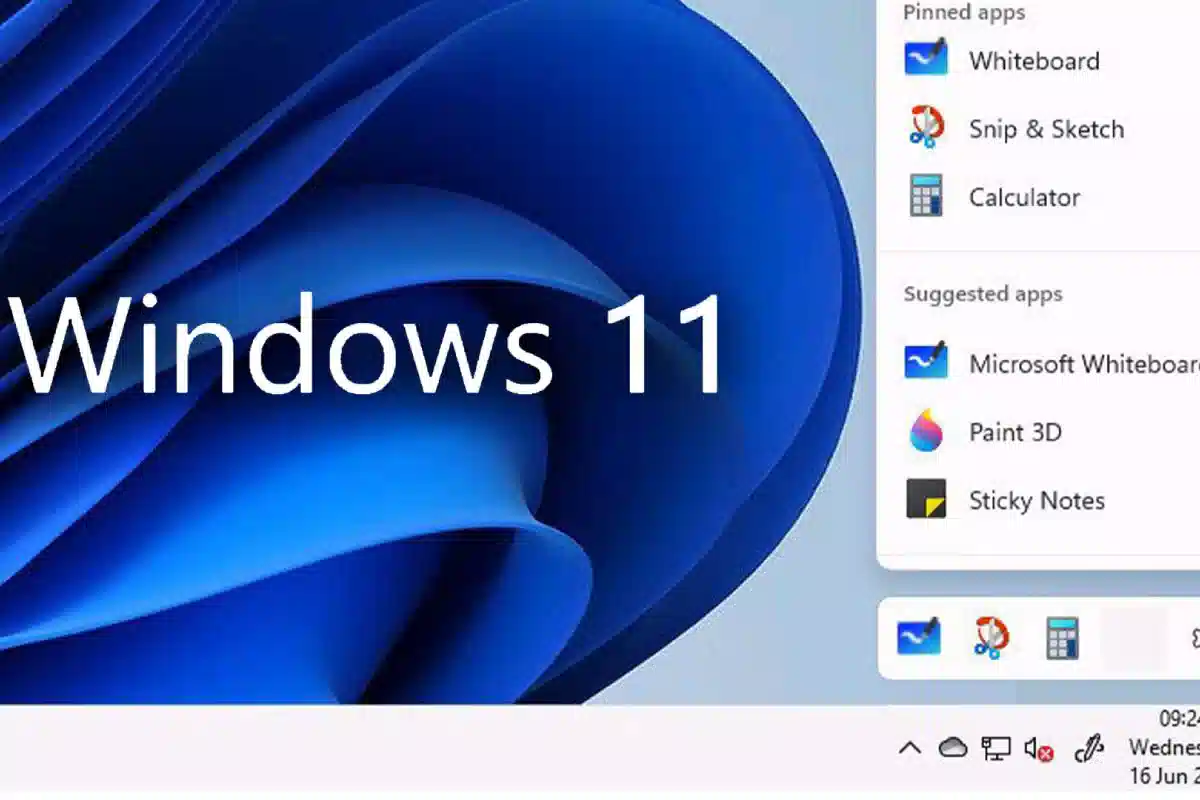
مراحل نصب ویندوز 11
در این قسمت میخواهیم بهصورت قدمبهقدم و به زبانی ساده، با هم نصب ویندوز 11 از طریق فلش را بررسی کنیم. همچنین برای این موضوع یک ویدئو آموزشی نیز قرار دادهایم تا بتوانید با استفاده از آن راحتتر این کار را انجام دهید. برای یادگیری آموزش نصب ویندوز 11 با ما همراه باشید و مراحل گفتهشده را به صورت دقیق اجرا کنید.
1- دانلود ویندوز:
اولین مرحله این است که فایل کامل ویندوز 11 را دانلود کنید. برای این کار میتوانید عبارت «دانلود رایگان ویندوز 11» را جستجو کنید و سپس با استفاده از آموزش ویدئویی زیر، اقدام به نصب رایگان ویندوز کنید.
2- بوت کردن فلش:
دومین مرحله کار این است که با استفاده از نرمافزار rufus، فلش را بوت کنید تا فلش شما برای استفاده آماده شود. نرم افزار rufus بهصورت رایگان قابل دانلود است.
اگر بعد از اتصال فلش به پورت USB مشاهده کردید که کامپیوتر فلش را نمیخواند، بهتر است برای عیبیابی و رفع این مشکل اقدام کنید. در وبلاگ هوم سرویز با دلایل باز نشدن فلش در کامپیوتر و روش حل این مشکل آشنا شوید.

3- انتخاب بوت سیستم:
در مرحله بعدی، باید از طریق بایوس سیستم کامپیوترتان، بوت را روی فلش قرار دهید تا سیستم شما بتواند فایل ویندوز را بهدرستی اجرا کند و مشکلی در این زمینه نداشته باشید.
4- منابع موردنیاز ویندوز:
اگر سیستم شما منابع موردنیاز برای نصب ویندوز را نداشته باشد، احتمالاً پیغام خطایی دریافت میکنید که به شما اجازه نصب ویندوز را نمیدهد. در این صورت میتوانید از نرمافزارهای ویندوزی مخصوص سیستمهای ضعیفتر استفاده کنید.
در صورتی که سیستم شما ضعیف است و منابع کافی برای نصب ویندوز 11 را ندارد، بهتر است کار نصب ویندوز را به فردی متخصص و حرفهای بسپارید تا علاوه بر کاهش هزینه نصب ویندوز، این کار را به بهترین شکل ممکن برای شما انجام دهد.
5- مراحل نصب ویندوز:
اگر سیستم شما برای نصب ویندوز 11 مشکلی نداشته باشد، در این مرحله نیاز است که روی دکمه next کلیک کنید و سپس گزینه install now را بزنید تا وارد مراحل نصب ویندوز شوید.
6- انتخاب نسخه ویندوز:
در این مرحله احتمالاً نسخههای مختلف ویندوز به شما نمایش داده میشود که باید یکی را انتخاب کنید. بهترین نسخه، همان نسخه pro است که از نظر امکانات و کارایی، از بقیه موارد مناسبتر است. اگر این مرحله را مشاهده نکردید مشکلی وجود ندارد و میتوانید به مرحله بعدی بروید.
7- موافقتنامه:
در این مرحله از نصب ویندوز 11 یک توافقنامه به شما نمایش داده میشود که نیاز است تیک گزینه «I accept» را بزنید و سپس روی دکمه next کلیک کنید.
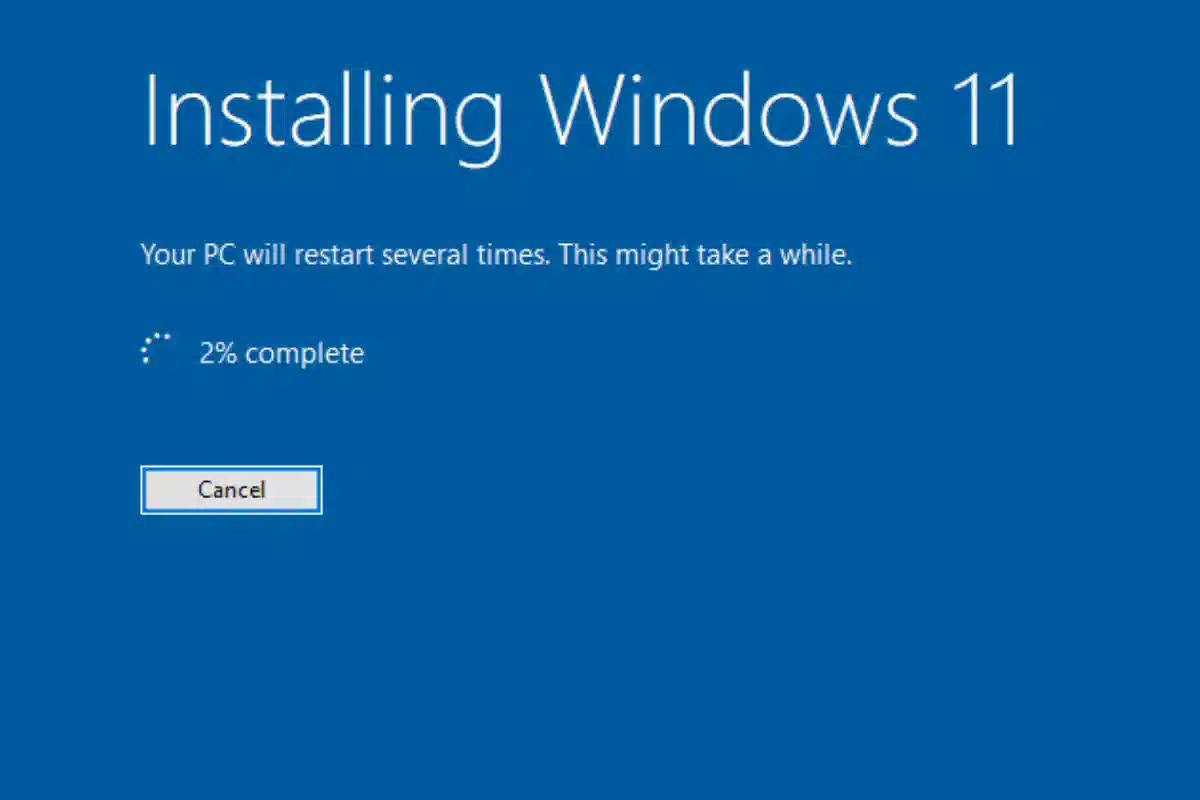
8- نوع نصب ویندوز:
در این مرحله، از شما پرسیده میشود که میخواهید ویندوز را بهصورت شخصی سازی شده نصب کنید یا فایلهای ویندوز قبلی را نگهداری میکنید؟ بهترین حالت این است که حالت custom را انتخاب کنید؛ اما در صورت تمایل میتوانید گزینه اول را نیز انتخاب کنید.
9- انتخاب درایو نصب ویندوز:
در این مرحله به شما پنجرهای نمایش داده میشود که در آن باید درایو موردنظر خودتان را برای نصب ویندوز انتخاب کنید. معمولاً درایو C برای این کار مناسب است؛ اما میتوانید از درایوهای دیگر نیز استفاده کنید.
همچنین دقت کنید که درایو موردنظر بهصورت کامل فرمت شود تا فایلهای ویندوز بهدرستی در آن نصب شوند. پس درایوی که در آن اطلاعات مهمی دارید را بههیچوجه انتخاب نکنید.
همچنین در این مرحله میتوانید کار تقسیمبندی یا همان پارتیشنبندی ویندوز را نیز انجام دهید و درایوهای دلخواه خودتان را بسازید. این نکته را باید بدانید که فقط درایو انتخاب شده برای نصب ویندوز فرمت میشود و اطلاعات درایوهای دیگر پاک نخواهد شد.
10- اتمام نصب ویندوز:
پس از انجام مراحل قبلی، باید صبر کنید تا کار نصب ویندوز بهصورت کامل انجام شده و سیستم ری استارت شود. بعد از restart شدن، کامپیوتر شما کارش را با ویندوز جدید شروع میکند. دقت کنید که در این مرحله ممکن است بر اساس سرعت هارد سیستم، حدوداً 5 تا 20 دقیقه طول بکشد؛ بنابراین صبور باشید و فلش را از سیستم خارج نکنید.
پس از ری استارت اولیه، میتوانید فلش را خارج کنید و با مشاهده پنجره ویندوز، باید چند دقیقه دیگر نیز صبر کنید تا ری استارت مجدداً انجام شود و کار نصب ویندوز به پایان برسد.
اگر بعد از بالا آمدن ویندوز، صفحه لپتاپ شما سیاه است، بهتر است برای حل مشکل سیاه شدن صفحه لپتاپ اقدام کنید یا اینکه از خدمات تعمیر کامپیوتر در محل استفاده کنید تا مشکلات سیستم شما برطرف شوند.
11- تنظیمات اولیه:
پس از نصب کامل ویندوز، باید تنظیمات اولیه سیستم مانند تنظیم ساعت و مکان را انجام دهید. در انتخاب کشور میتوانید کشور محل سکونت خود را انتخاب کنید؛ اما بهتر است که کشور خود را ایران انتخاب نکنید تا تحریمها را دور بزنید.
در مرحله بعدی نیز باید زبان کیبورد خودتان را انتخاب کنید که حالت پیشفرض همان انگلیسی است و بعداً نیز میتوانید زبان فارسی را خودتان اضافه کنید. همچنین میتوانید بعد از انتخاب انگلیسی، روی گزینه add layout بزنید و سپس گزینه Persian را انتخاب کنید.
در مرحله بعدی نیز مجدداً Persian را انتخاب کنید تا زبان پیشفرض کیبورد برایتان همان فارسی در نظر گرفته شود.
در مرحله بعدی باید انتخاب کنید که سیستم خودتان را برای چه مکانی استفاده میکنید. اگر کارهای شخصی و خانگی خودتان را انجام میدهید و میخواهید تنظیمات را شخصیسازی کنید، روی گزینه set for personal بزنید.
12- تنظیمات اکانت مایکروسافت:
اگر ایمیل مایکروسافت مانند Outlook یا Hotmail را دارید، در مرحله بعدی نیاز است که آدرس ایمیل خود را وارد کنید تا بتوانید وارد سیستم شوید. اگر ایمیل مایکروسافت ندارید باید روی گزینه create one بزنید تا بتوانید یک اکانت جدید بسازید.
شما میتوانید ویدئوی آموزشی ساخت اکانت جیمیل (Gmail) را در وبلاگ هوم سرویز مشاهده کنید و خیلی سریع و راحت برای خودتان ایمیل بسازید.
13- تنظیم رمز عبور:
پس از انتخاب اکانت مایکروسافت، نیاز است که یک رمز عبور برای خودتان تنظیم کنید. این رمز عبور را طوری انتخاب کنید که هم امنیت داشته باشد و هم به یادتان بماند.
14- امکانات امنیتی ویندوز:
در این مرحله از آموزش نصب ویندوز 11، شما پیشنهادهای امنیتی ویندوز را مشاهده میکنید که در صورت نیاز میتوانید آنها را فعال یا غیرفعال کنید.
15- انتخاب مکان بکآپگیری:
در مرحله بعدی، میتوانید انتخاب کنید که اطلاعات شما روی Microsoft OneDrive بکآپگیری شوند یا اینکه مکانی دیگر را برای این کار انتخاب کردهاید. اگر تمایلی به این کار ندارید، میتوانید گزینه Only save files to this pc را انتخاب کنید تا فایلهای پشتیبان، تنها در سیستم خودتان ذخیره شوند.
16- نصب سرویس 360 مایکروسافت:
در مرحله بعدی به شما پیشنهاد نصب «سرویس 360 مایکروسافت» داده میشود که این سرویس شامل نرمافزارهای مختلفی مانند پاورپوینت، اکسل، پلنر و.. است. برای استفاده از این سرویس، باید هزینه جداگانهای پرداخت کنید. بنابراین توصیه میکنیم در این قسمت، روی گزینه no thanks کلیک کنید.
17- اتمام نصب ویندوز:
پس از انجام این مراحل، مجدداً ویندوز در حالت لودینگ (Loading) قرار میگیرد تا کار خود را آغاز کند. پس از انجام این مرحله، شما میتوانید بهراحتی از ویندوز 11 استفاده کنید و لذت ببرید.
جمعبندی مطالب
در این مطلب به آموزش نصب ویندوز 11 پرداختیم و منابع موردنیاز برای نصب windows11 را به شما معرفی کردیم. همچنین تغییرات اعمال شده روی ویندوز 11 را به شما معرفی کردیم تا متوجه شوید که این نسخه چه تفاوتهایی با نسخههای قبلی ویندوز دارد.
همچنین به شما توضیح دادیم که چطور میتوانید بهصورت قدمبهقدم، کار نصب ویندوز 11 را انجام دهید. امیدواریم که مطالب این نوشته برای شما کاربردی و مفید باشد و بتوانید مراحل نصب ویندوز 11 را بهراحتی انجام دهید.
از اینکه تا انتهای این نوشته با ما همراه بودید از شما متشکریم و دعوت میکنیم که روش های افزایش سرعت سیستم کامپیوتر را در وبلاگ هوم سرویز یاد بگیرید.
تیم هوم سرویز، آماده ارائه انواع خدمات کامپیوتری مانند نصب ویندوز و درایورها، بازیابی اطلاعات، تعمیر کامپیوتر و لپتاپ و نصب انواع بازی برای شما عزیزان است تا بتوانید با استفاده از خدمات، مشکلات کامپیوتری خود را سریعاً برطرف کنید.
برای استفاده از خدمات کامپیوتری هوم سرویز، کافی است به سایت و اپلیکیشن هوم سرویز مراجعه کنید و درخواست خود را برای دریافت خدمات موردنظرتان ثبت کنید تا خیلی سریع، مهندسان هوم سرویز با شما تماس بگیرند و هماهنگیهای لازم انجام شود.