
جستجو در اینترنت، یکی از بهترین روشها برای پیدا کردن اطلاعات مختلف است. به همین دلیل است که روزانه، میلیونها جستجو در فضای اینترنت انجام میشود. احتمالاً شما هم تجربه جستجو در گوگل کروم را دارید و با فضای این مرورگر آشنا هستید. اما آیا میدانید که برای پرینت گرفتن از گوگل چه کارهایی را باید انجام دهید؟
در بعضی موارد، نیاز است که روش پرینت گرفتن از گوگل کروم را بلد باشید تا بتوانید اطلاعات مورد نیاز را روی کاغذ پرینت بگیرید و نگهداری کنید. برای گرفتن پرینت از صفحه وب، روشهای مختلفی وجود دارد و شما میتوانید هم با گوشی و هم با کامپیوتر، این مراحل را انجام دهید.
در این نوشته، میخواهیم روش پرینت گرفتن از گوگل و صفحات وب را به شما آموزش دهیم و افزونه پرینت برای کروم را به شما معرفی کنیم. اگر شما هم دوست دارید روش پرینت گرفتن از صفحات وب و گوگل کروم را یاد بگیرید، پیشنهاد میکنیم که تا انتهای این نوشته با ما همراه باشید.
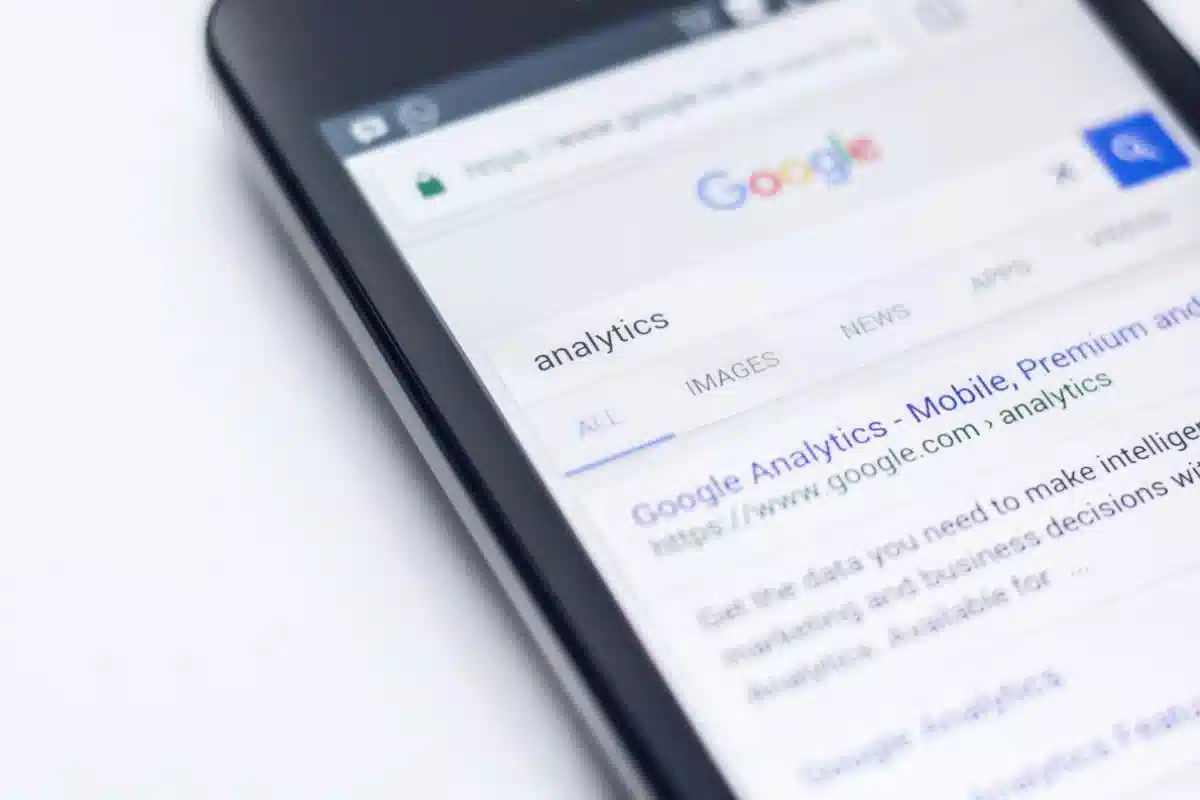
چرا یادگیری روش پرینت گرفتن از گوگل مهم است؟
احتمالاً این سوال برای شما پیش آمده است که در چه مواردی باید از صفحات وب و گوگل کروم پرینت بگیرید؟ در موقعیتهای زیر، احتمالاً باید نتایج جستجو در اینترنت را روی کاغذ پرینت بگیرید و باید با تنظیمات پرینت در گوگل کروم آشنایی داشته باشید:
1- انجام تحقیقات:
زمانی که در حال انجام تحقیقات علمی و دانشگاهی هستید، باید بعضی از مطالب را روی کاغذ ذخیره کنید تا بتوانید روی آن مطالب، مطالعه بیشتر داشته باشید. افرادی که تحقیقات مختلف را زیاد انجام میدهند، باید با روش پرینت گرفتن از گوگل آشنایی داشته باشند تا بتوانند بارها و بارها مطالب را مطالعه و مرور کنند.
2- نداشتن زمان کافی برای مطالعه مطالب داخل اینترنت:
گاهی اوقات مطالب داخل اینترنت برای شما جالب هستند؛ اما زمان کافی برای مطالعه تمام صفحات وب را ندارید! در این موقعیت میتوانید از یک یا دو صفحه وب پرینت بگیرید و در زمان درست، مطالب را مطالعه کنید. با این کار، شما میتوانید مطالب جالب و موردنیاز خود را بهخوبی حفظ کنید و از گم شدن یا فراموش کردن مطالب جلوگیری کنید.
3- حساسیت به مشاهده صفحهنمایش:
بسیاری از افراد با مطالعه مطالب در کامپیوتر یا موبایل راحت نیستند و به همین دلیل دوست دارند که مطلب موردنظر را پرینت بگیرند تا بتوانند آن را روی کاغذ مطالعه کنند.
این افراد نیز باید مراحل پرینت گرفتن از گوگل کروم را بلد باشند تا بتوانند صفحات مختلف را روی کاغذ پرینت بگیرند و از مطالب موجود استفاده کنند.
4- پرینت گرفتن عکس ها:
گاهی اوقات، ممکن است شما بخواهید از عکس خاصی در صفحه مرورگر پرینت بگیرید تا بتوانید آن عکس را بهصورت چاپی داشته باشید. برای این حالت نیز نیاز است که نحوه پرینت گرفتن از صفحه وب را بلد باشید تا بتوانید این کار را بهدرستی انجام دهید.
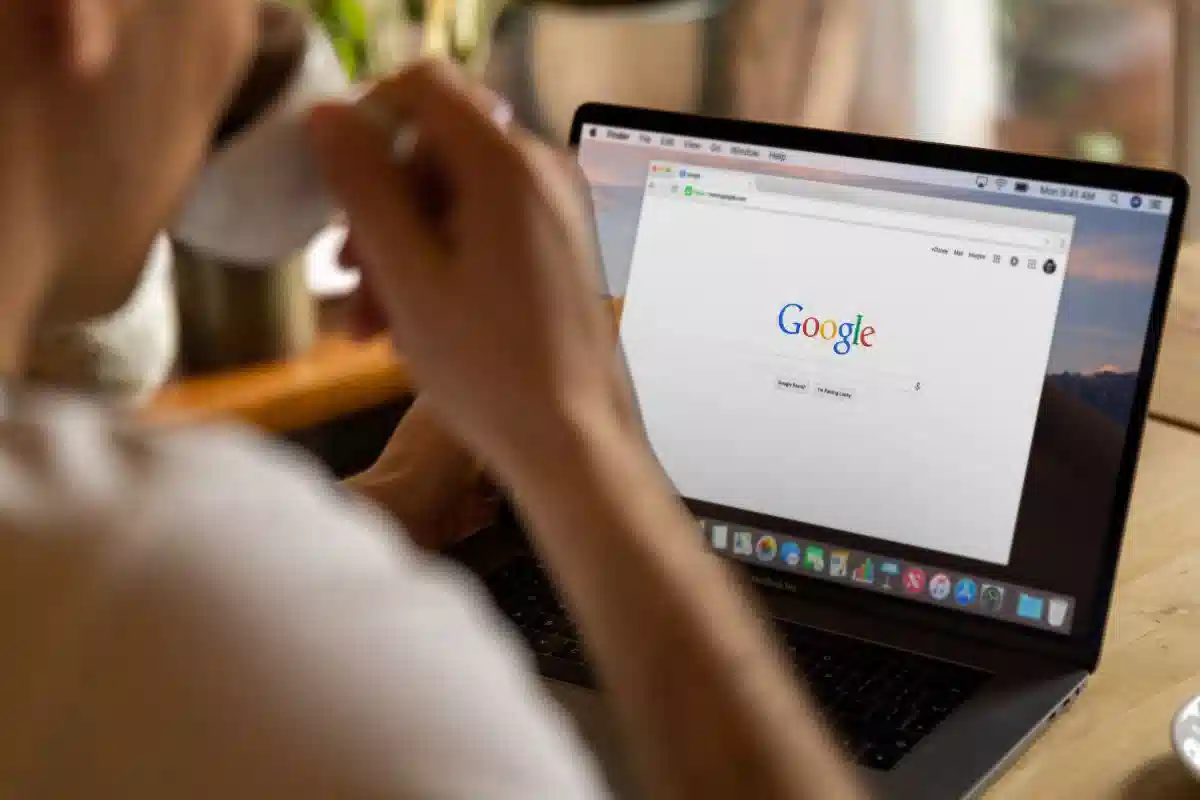
آشنایی با روشهای مختلف پرینت گرفتن از گوگل
حالا که با مزایای یادگیری روش پرینت گرفتن از صفحات وب آشنا شدید، احتمالاً دوست دارید مراحل این کار را زودتر یاد بگیرید تا از این به بعد بتوانید مطالب داخل اینترنت را با کمک دستگاه پرینتر روی کاغذ ذخیره کنید. باید بدانید که روشهای مختلفی برای پرینت گرفتن از گوگل وجود دارد و شما میتوانید با گوشی و کامپیوتر خود، این کار را بهراحتی انجام دهید. اگر دستگاه پرینتر شما نیز مشکلی دارد، میتوانید از تعمیرکار پرینتر بخواهید که مشکل دستگاه را برطرف کند تا بتوانید انواع فایلهای متنی را با کیفیت عالی پرینت بگیرید.
در ادامه روشهای مختلف برای پرینت گرفتن از گوگل و صفحات وب را بهصورت قدمبهقدم بررسی خواهیم کرد تا بتوانید همین امروز این مراحل را یاد بگیرید و مشکل پرینت از صفحه وب را برای همیشه حل کنید.
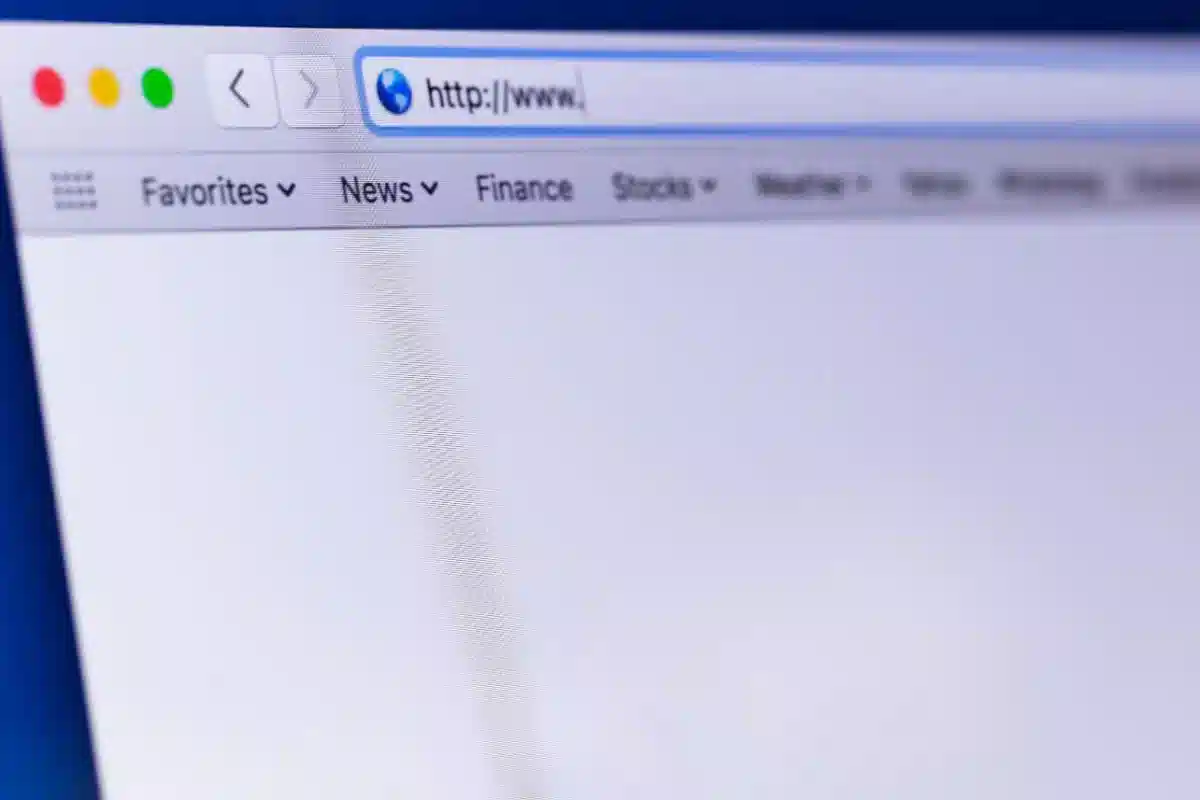
پرینت گرفتن از گوگل با استفاده از کلیدهای میانبر
اگر از کامپیوتر برای جستجو در اینترنت استفاده میکنید و میخواهید با کامپیوتر خود از گوگل کروم پرینت بگیرید، میتوانید از کلیدهای میانبر کمک بگیرید تا خیلی سریع و راحت این کار انجام شود. یادتان باشد که برای پرینت گرفتن از گوگل با کامپیوتر، باید پرینتر شما روشن باشد تا بتوانید فایل را از کامپیوتر به پرینتر ارسال کنید.
برای انجام این روش نیاز است که بهصورت زیر عمل کنید:
1- صفحه موردنظر را باز کنید:
ابتدا صفحات موردنظر خود را در گوگل کروم باز کنید.
2- کلیدهای CTRL+P را همزمان فشار دهید:
حالا در صفحه موردنظر کلیدهای میانبر CTRL و کلید P را بهصورت همزمان فشار دهید. کلید P در صفحه کلید، کلید میانبر برای پرینت است. با فشار دادن کلیدهای میانبر CTRL و کلید P، به قسمت پرینت گرفتن از صفحه وارد خواهید شد.
3- تنظیمات لازم را انجام دهید و پرینتر را انتخاب کنید:
در مرحله بعدی، پیشنمایش از سندی را مشاهده خواهید کرد که میخواهید پرینت بگیرید. حالا باید تنظیمات صفحه را انجام دهید و مواردی مانند destination ، pages ، layout و color را انتخاب کنید. سپس فایل را به پرینتر بفرستید. برای این کار میتوانید از لیست کنار صفحه کمک بگیرید و پرینتر خود را از میان دستگاههای پرینتر انتخاب کنید.
اگر پرینتر ندارید، میتوانید گزینه SAVE AS PDF را انتخاب کنید تا صفحه موردنظر بهصورت فایل PDF در کامپیوتر شما ذخیره شود. این فایل pdf روی کامپیوتر شما وجود دارد و میتوانید به فلش انتقال دهید و با مراجعه به کافی نت، از فایل موردنظر پرینت بگیرید.
به همین سادگی شما میتوانید کار پرینت گرفتن از گوگل کروم را با کامپیوتر شخصی خود انجام دهید و نیاز به هیچ ابزار اضافی نخواهید داشت.
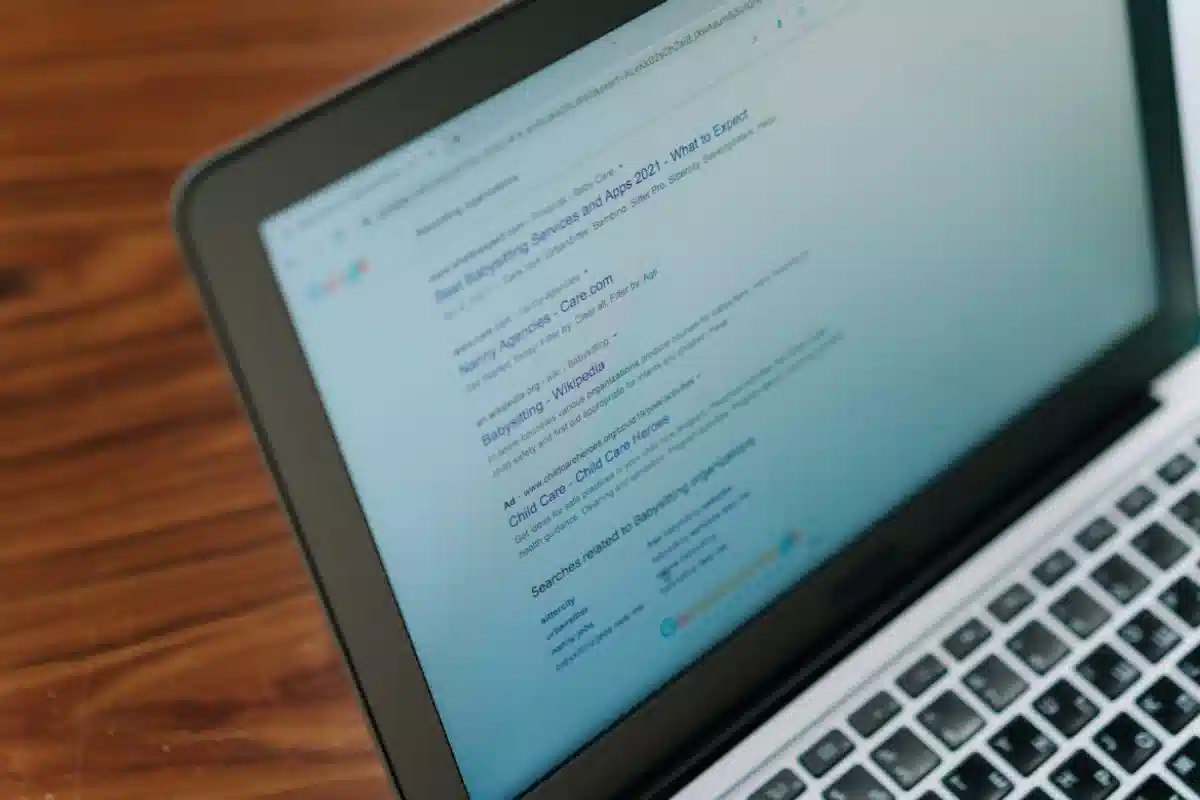
نحوه پرینت گرفتن از گوگل با کمک منوی گوگل کروم
برای پرینت گرفتن از گوگل، میتوانید از منوی گوگل کروم کمک بگیرید که در گوشه سمت راست کروم وجود دارد. این روش با موبایل اندرویدی، آیفون و کامپیوتر قابل انجام است و میتوانید برای پرینت گرفتن فایلها از این روش استفاده کنید. در ادامه با مراحل پرینت گرفتن از صفحات وب با کمک منوی گوگل کروم آشنا خواهید شد.
مراحل پرینت گرفتن از گوگل کروم با کامپیوتر
برای انجام این روش در کامپیوتر نیاز است که بهصورت زیر عمل کنید و گامهای گفته شده را بهصورت مرحلهبهمرحله انجام دهید:
1- باز کردن صفحه موردنظر:
اولین مرحله این است که صفحه موردنظرتان را باز کنید تا بتوانید مراحل بعدی را انجام دهید.
2- باز کردن منوی گوگل کروم:
در گوگل کروم در گوشه سمت راست و بالا، گزینهای به شکل سهنقطه وجود دارد که اگر روی آن کلیک کنید منوی گوگل کروم برایتان باز میشود و میتوانید به گزینههای مختلف آن دسترسی داشته باشید.
3- انتخاب گزینه PRINT:
در منوی باز شده گوگل کروم، میتوانید روی گزینه PRINT کلیک کنید تا منوی مربوط به پرینت گرفتن از گوگل کروم برایتان باز شود.
4- انجام تنظیمات و انتخاب پرینتر:
در این منو شما میتوانید تنظیمات مختلف برای پرینت صفحه موردنظر را انجام دهید و همزمان پیشنمایش پرینت صفحه را نیز مشاهده کنید. همچنین میتوانید از لیست پرینترها، پرینتر خودتان را انتخاب کنید تا کار پرینت از گوگل انجام شود. اگر پرینتر ندارید میتوانید SAVE AS PDF را بزنید تا فایل ذخیره شود و بتوانید فایل را به کافینتها ببرید و پرینت بگیرید.
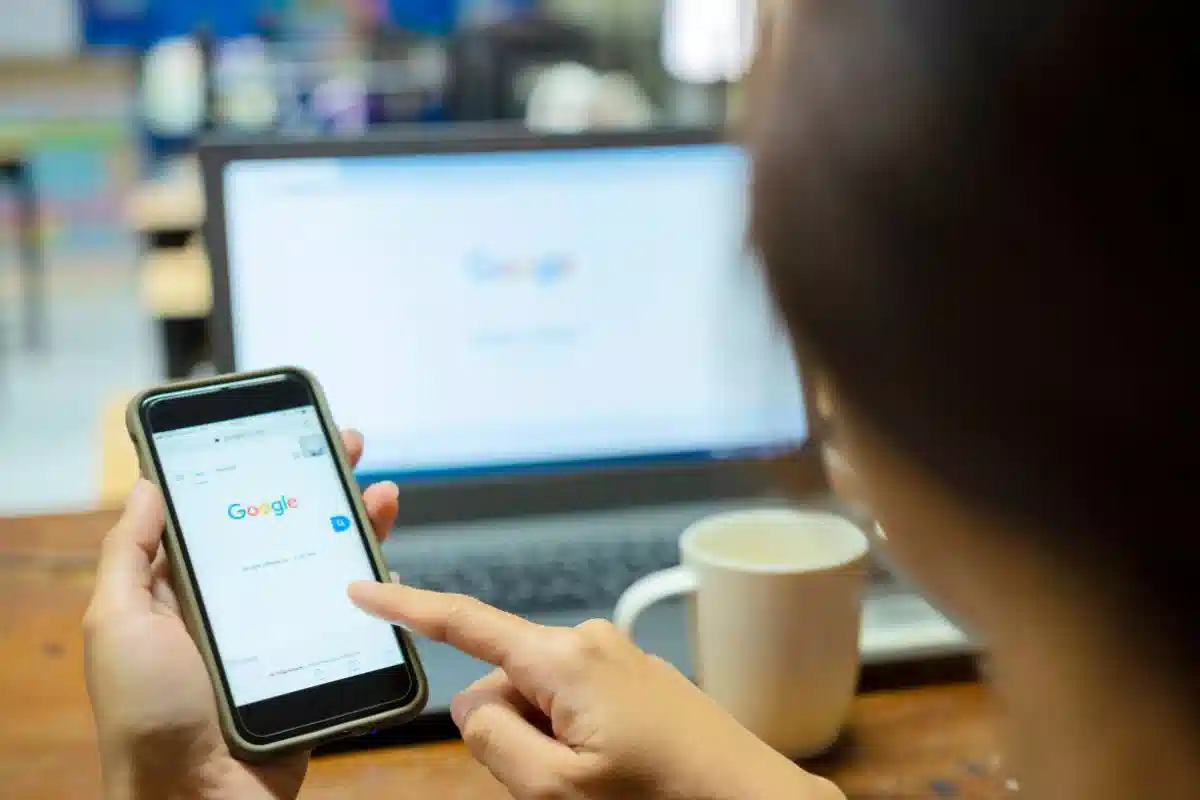
مراحل پرینت گرفتن از گوگل کروم با گوشی اندرویدی
پرینت در گوگل کروم اندروید کمی متفاوت است؛ اما کار سختی نیست. برای پرینت از صفحه وب با گوشی موبایل، شما باید مراحل زیر را انجام دهید:
1- باز کردن صفحه موردنظر:
اولین مرحله کار این است که صفحه وب را باز کنید و منتظر باشید که به صورت کامل لود شود. این مرحله با مرحله پرینت با کامپیوتر یکسان است و فرق خاصی ندارد.
2- باز کردن منوی گوگل کروم:
در مرحله بعدی برای پرینت گرفتن از گوگل کروم در موبایل نیاز است که منوی این مرورگر را روی صفحه موردنظر باز کنید. برای این کار میتوانید روی سهنقطهای موجود در قسمت بالا و سمت راست کلیک کنید تا منوی گوگل کروم برای شما باز شود. (در بعضی از دستگاهها، با توجه به زبان مرورگر، منو در سمت چپ قرار دارد.)
3- انتخاب گزینه SHARE:
پس از باز شدن منو، شما باید گزینه SHARE یا اشتراکگذاری را انتخاب کنید تا بتوانید منوهای مربوط به این گزینه را مشاهده کنید.
4- انتخاب گزینه PRINT:
در این منو، گزینههایی را مشاهده خواهید کرد و میتوانید از میان آنها، گزینه PRINT یا چاپ را انتخاب کنید تا بتوانید کار چاپ صفحه موردنظر را انجام دهید.
5- انجام تنظیمات و انتخاب پرینتر:
حالا شما میتوانید تنظیمات موردنظر را روی سند انجام دهید تا برای پرینت آماده شود. همچنین شما باید پرینتر خود را در این مرحله انتخاب کنید تا بتوانید پرینت گرفتن از گوگل کروم را انجام دهید. اگر پرینتر ندارید، میتوانید گزینه SAVE AS PDF را انتخاب کنید تا صفحه بهصورت فایل پیدیاف در گوشی شما ذخیره شود و بتوانید بعداً از آن استفاده کنید.
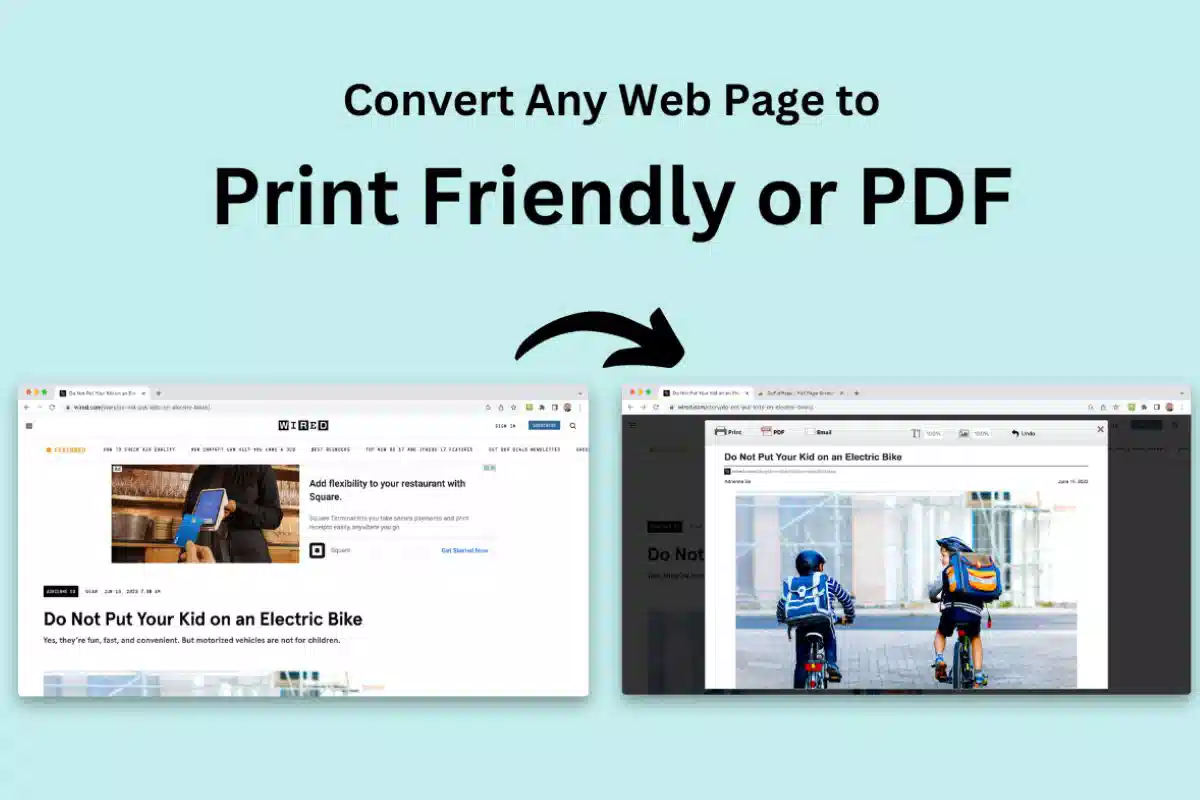
استفاده از وبسایت printfriendly.com برای پرینت گرفتن از وب
با استفاده از روشهایی که قبلتر گفته شد، شما میتوانید کار پرینت گرفتن از گوگل کروم را بهراحتی انجام دهید. بعضی از وبسایتها نیز به شما کمک میکنند تا کار پرینت گرفتن از صفحه وب را بهراحتی انجام دهید. وبسایت printfriendly یکی از سایتهای کاربردی برای پرینت گرفتن از گوگل است که هم با موبایل و هم با کامپیوتر میتوان از این وب سایت استفاده کرد. برای پرینت از صفحه وب با کمک سایت printfriendly مراحل زیر را انجام دهید:
1- وارد وبسایت printfriendly.com شوید:
در اولین مرحله، لینک سایت printfriendly.com را در مرورگر خودتان وارد کنید و دکمه Enter بزنید تا وارد این وبسایت شوید.
2- آدرس صفحه موردنظر را کپی کنید و سپس در این وبسایت وارد کنید:
در مرحله بعدی نیاز است که صفحه موردنظرتان را برای پرینت گرفتن را باز کنید و لینک صفحه را کپی کنید. سپس به وبسایت پرینت فرندلی وارد شوید و آدرس صفحه را در کادر مربوط به url وارد کنید.
3- روی گزینه preview کلیک کنید:
پس از وارد کردن آدرس، روی دکمه preview یا پیشنمایش کلیک کنید تا آدرس موردنظر اسکن شده و برای پرینت گرفتن آماده شود.
4- تنظیمات موردنظر را انجام دهید:
در مرحله بعدی، پیشنمایشی از صفحه را مشاهده خواهید کرد. برای پرینت گرفتن قسمتی از صفحه موردنظر، میتوانید سایر قسمتها را با کلیک حذف کنید تا در پایان، فایل دلخواه شما ایجاد شود.
5- گزینه موردنظر را انتخاب کنید:
برای اتمام مراحل و پرینت فایل، باید گزینههای موردنظر را انتخاب کنید. با مراجعه به کادر موجود در بالای صفحه، میتوانید هرکدام از گزینهها را انتخاب کنید. اولین گزینه، آیکون یک پرینتر است که با انتخاب این گزینه، میتوانید از صفحه پرینت بگیرید. دومین گزینه، آیکون pdf است که میتوانید با انتخاب آن، فایل را بهصورت پیدیاف ذخیره کنید. گزینه سوم نیز آیکون ایمیل است که با کمک این آیکون، میتوانید این صفحه را برای هرکسی که میخواهید ایمیل کنید.
به همین سادگی شما میتوانید از این وبسایت در گوشی و کامپیوتر استفاده کنید تا کار پرینت گرفتن از گوگل کروم انجام شود.
نکته مهمی که باید بدانید این است که سایت printfriendly، افزونه گوگل کروم نیز دارد که میتوانید این افزونه را روی گوگل کروم نصب کنید تا بتوانید کار پرینت از صفحات وب را بهسادگی و تنها با چند کلیک انجام دهید.
آیا شما هم بعد از پرینت گرفتن، با مشکل کمرنگ بودن مطالب روی کاغذ مواجه شدهاید؟ پیشنهاد میکنیم روش رفع مشکل کمرنگ شدن پرینت در پرینترهای hp را در وبلاگ هوم سرویز مطالعه کنید و این مشکل را برطرف کنید.

جمعبندی مطالب
در این مقاله، روش پرینت گرفتن از گوگل کروم را به شما یاد دادیم و به شما توضیح دادیم که چطور با گوشی اندرویدی یا کامپیوتر خود، از صفحات وب پرینت بگیرید و روی کاغذ ذخیره کنید. همچنین وب سایت printfriendly و افزونه پرینت برای کروم را به شما معرفی کردیم که به شما کمک میکنند تا بتوانید کار پرینت گرفتن از گوگل کروم را بهراحتی انجام دهید.
از اینکه تا انتهای این نوشته با ما همراه بودید از شما متشکریم و امیدواریم این مطالب برای شما کاربردی و مفید باشند.
هر زمان که مشکلی برای دستگاه پرینتر شما شما پیش آمد و به کمک افراد متخصص نیاز داشتید، میتوانید کار تعمیر پرینتر خود را به تعمیرکاران حرفهای هوم سرویز بسپارید. در مجموعه هوم سرویز، گروهی از تعمیرکاران حرفهای مشغول به فعالیت هستند و کار تعمیر انواع پرینتر را در سریعترین زمان ممکن انجام میدهند. هزینه تعمیرات پرینتر و شارژ کارتریج در مجموعه هوم سرویز بسیار مناسب است و شما میتوانید با کمترین هزینه، مشکل پرینتر را برطرف کنید.
برای ثبت درخواست تعمیر پرینتر و کلیه خدمات کامپیوتری، کافی است به سایت و اپلیکیشن هوم سرویز مراجعه کنید و درخواست خود را ثبت کنید تا همکاران ما با شما تماس بگیرند و هماهنگیهای لازم را انجام دهند.
همیار شماییم تا پایان سرویس…




